TIPS AND TRICKS TO MASTER WINDOWS 10
Added on: 23rd Dec 2015
CREATE A FULL WINDOWS 10 BACKUP
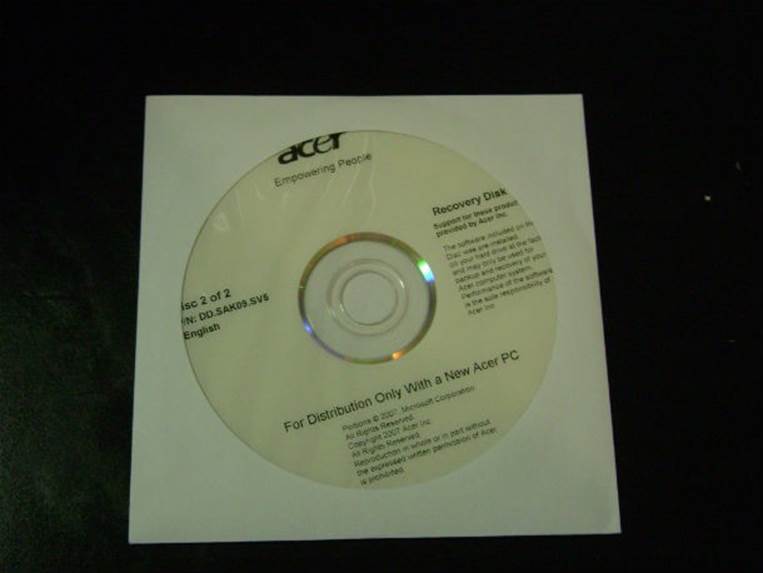
To begin with, it’s always a good idea to keep your system backed up,
and Windows 10 makes it really easy to do so using the built-in
“System Image” utility. Go to the Start button (windows logo), then select
Settings, Update & security, Backup, add a drive and choose an external
drive or network location for your backups. All set. Every hour,
Microsoft will back up everything in your user folder (C:Usersusername).
USE THE HIDDEN SCREEN RECORDER APP

Windows 10 has a secret screen recording tool that can be used to
capture on-screen activity as a video file. One of the new features
of the Xbox app is the Game bar, which allows you to record
footage of your gameplay. But as it turns out, this functionality allows
you to not only record video games, but capture footage inside
most of your apps as well. Accessing the Game bar is straightforward.
Simply press and hold the Windows and G keys. The Game bar,
which is essentially a toolbar, will then pop up on the screen.
If it’s your first time launching the Game bar for that app, you will get
a message asking, “Do you want to open Game bar?”—simply
click on “Yes, this is a game.” Once launched, it’s pretty
straightforward to use.
SYNC FILES TO ONEDRIVE
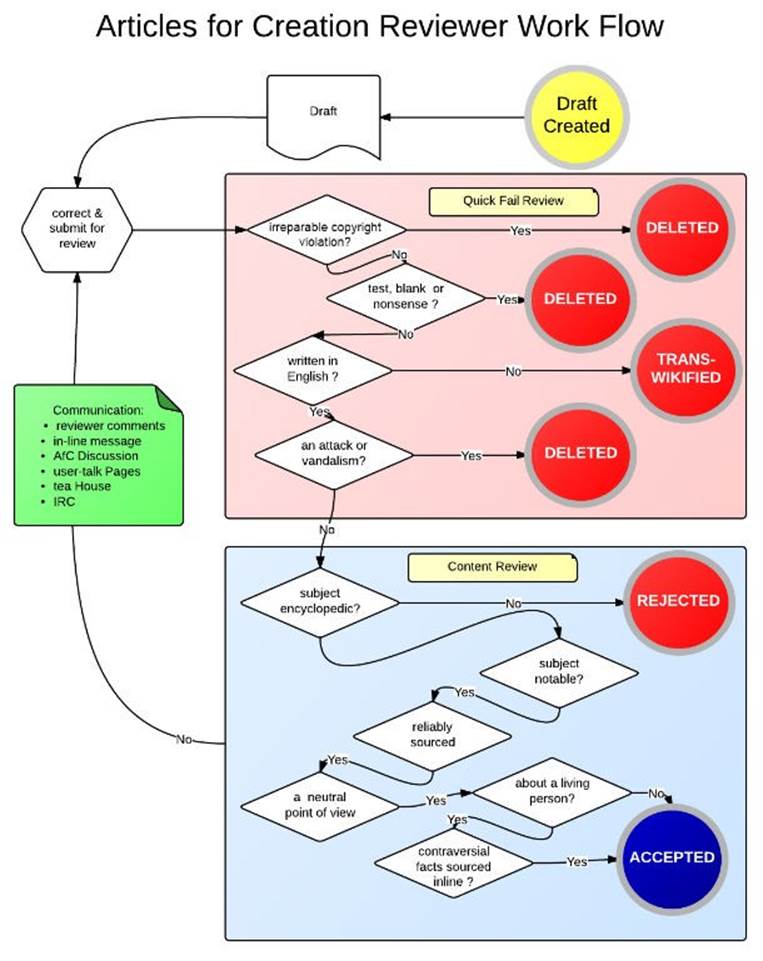
In Windows 10, placeholders are replaced by selective sync. To
change OneDrive settings, right-click the icon in the notification
area, select Settings, switch to the Choose folders tab, and click the
Choose folders button. You can either sync All files and folders on
Your OneDrive, or Choose folders to sync, meaning they will be
available locally and you will be ready to go.
SWITCH BETWEEN DESKTOPS
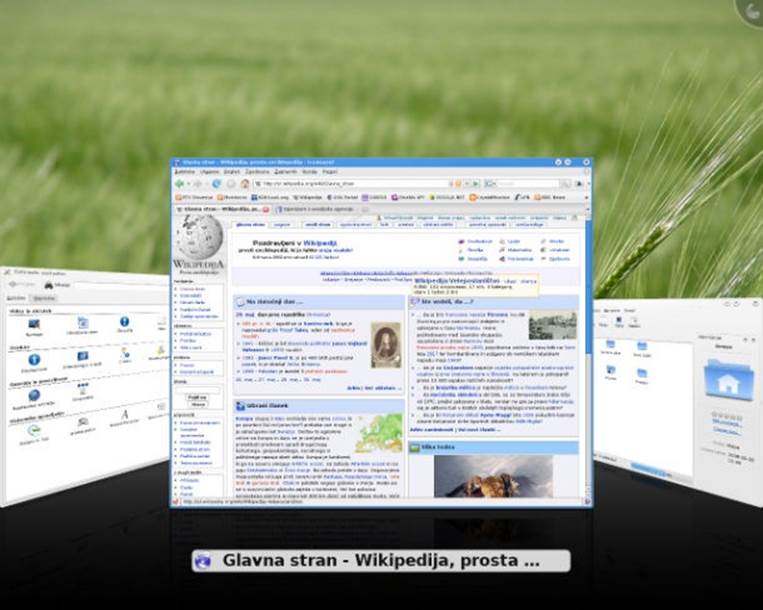
Just click the Task View button, then click any of the thumbnails
at the bottom of the screen to switch to an open desktop. Closing your
desktops out is equally simple—just click the Task View button, then
hover your mouse pointer over one of the desktop thumbnails and
click the X.
SEARCH FROM THE START MENU
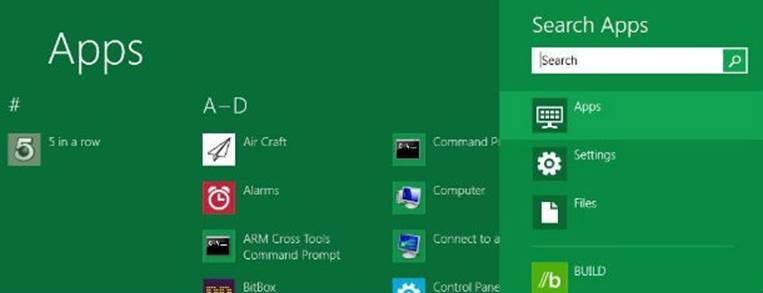
Another great way to quickly get to an app or file is to open the Start
menu, either by clicking on it or using the Windows key, then simply
type in the name of the app, file, or folder you’re looking for.
RESIZE THE START MENU
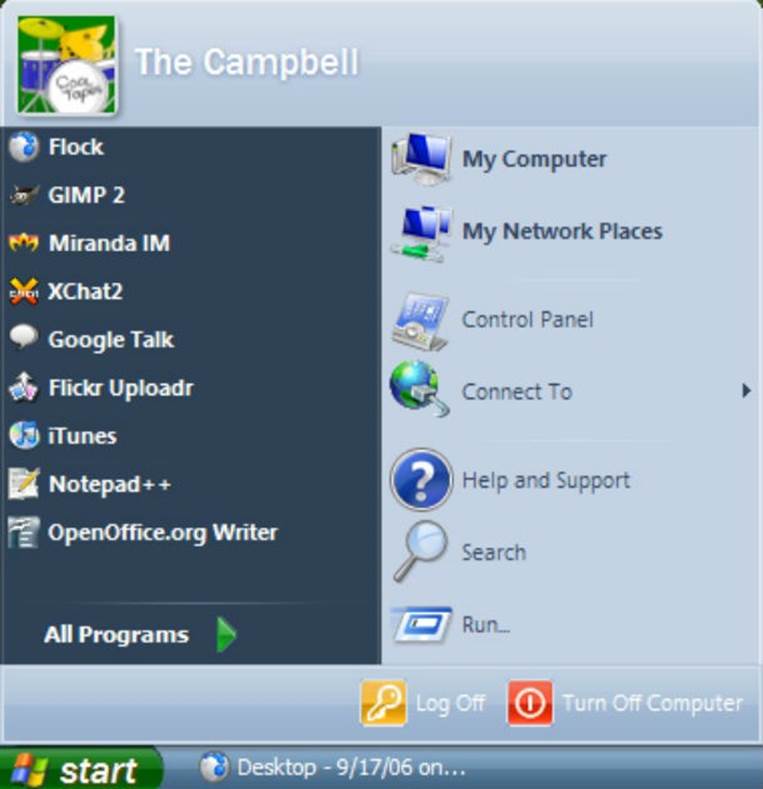
The Start Menu itself has many features, the ability to resize it being
a very new one. Thanks to the Windows 10 interface this is done
in a very simple way and it can make using the operating system a
much friendlier experience. To resize the Start Menu horizontally,
move your mouse to its right edge until the cursor becomes a
double-headed arrow. Now click or tap and drag it to the left to shrink
the Start Menu. To increase the horizontal size of the Start Menu,
click or tap on the edge and drag it to the right.
REMOVE LIVE TILES FROM THE START MENU
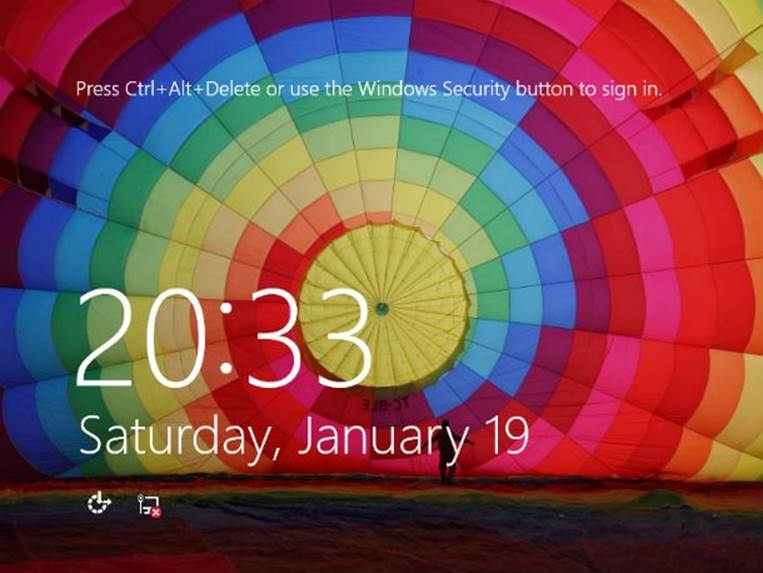
If you used Windows 7 and never got around to 8, then not only are
Live Tiles new for you, but they also may not be that useful. Luckily,
it’s a simple process; the bad news is that you’ll have to right-click
on each tile in your Start Menu and select unpin. Once that’s done,
you’ll be left with an empty space where the tiles used to be. Just click
and hold on the top-right corner of the Start Menu, and drag it all
the way to the left so that only the “Places” and “Most used”
section is showing. Voila…You just got rid of them!
PIN FOLDERS IN FILE EXPLORER
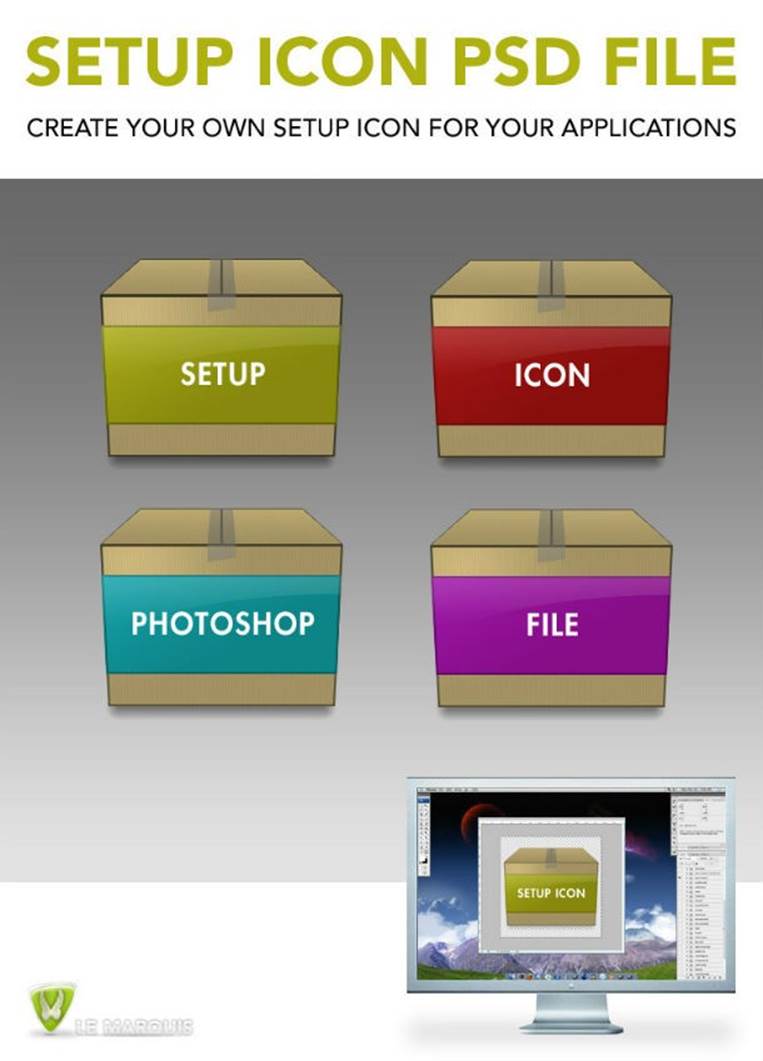
If there are any folders or libraries that you’d like to pin to your
Quick Access menu, simply right-click them in File Explorer,
then select “Pin to Quick Access” and they’ll be easily
available in the left pane.
NEW SEARCH FEATURE IN FILE EXPLORER
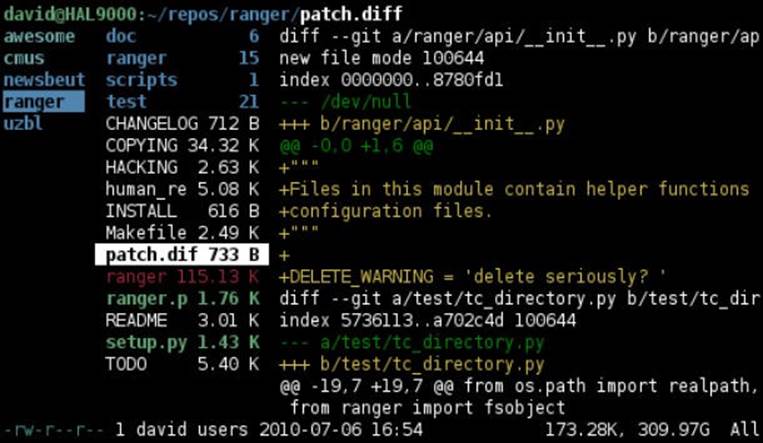
The search box isn’t new, but now it’ll only look for files and folders
within the folder or drive you’ve currently selected, helping to narrow
things down quite a bit. Once search results have populated, click
the Search tab near the top of the screen to expose more
options in a ribbon menu.

Comment on this