MORE TIPS AND TRICKS TO MASTER WINDOWS 10
Added on: 1st Jun 2016
DISABLE THE LOCK SCREEN
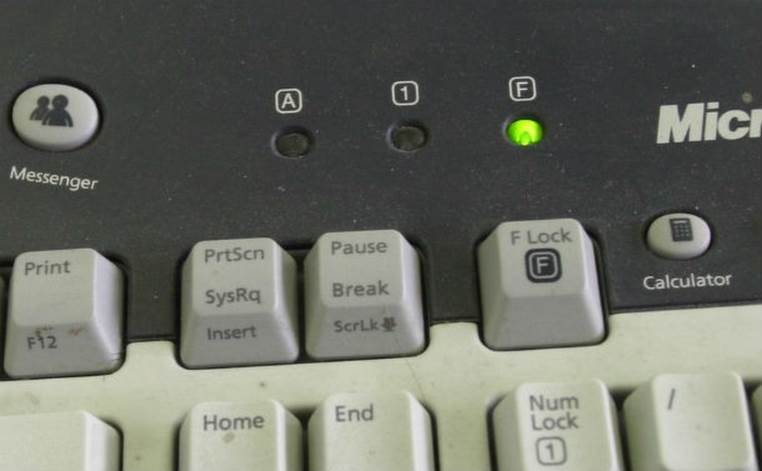
The Windows 10 lock screen is great if you’re using a tablet, but for
most of us with standard PCs, it’s an unnecessary feature.
Unfortunately, there isn’t a straightforward way of removing it,
but there are a couple of methods that are easy enough even for
the true novice. My favourite one for example goes like this:
To begin, press and hold the Windows button on your keyboard,
then hit the R key to open the Run dialog. Next, simply type “regedit”
and hit Enter. Next, right-click the Windows folder, then choose
“New” and select “Key.” From here, right-click this newly-created
key and choose “Rename,” then change the name to read
Personalization. When you’re done with that, right-click this
newly-created DWORD and choose “Rename,” then change the
name to read NoLockScreen. From here, double-click the
NoLockScreen DWORD that you just renamed, then a small window
will pop up. In the “Value data” field of this pop-up, enter the number
1, then click “OK.” At this point, just reboot your PC, and when you
get back up, you shouldn’t see the superfluous lock screen anymore.
CREATE MULTIPLE DESKTOPS
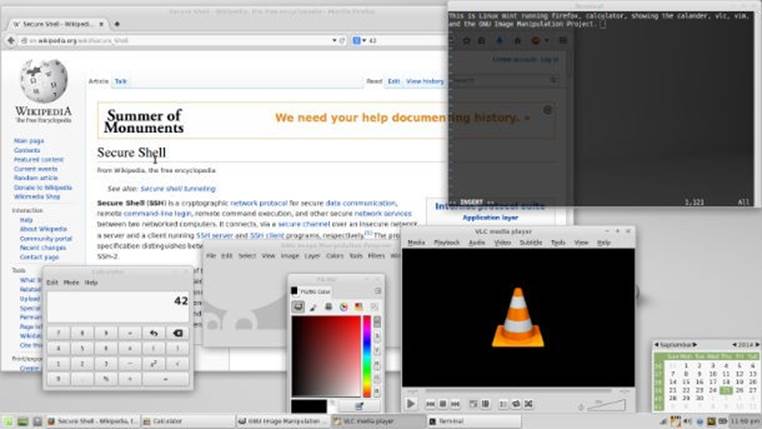
Start by clicking the Task View button next to the search bar
(or icon) in your taskbar, which will bring up a button in the bottom-right
corner of your screen labelled “+ New Desktop.” Just click this button
to create a second desktop, then click it again to create a third
and so on.
CUSTOMIZE THE START MENU AS YOU PLEASE
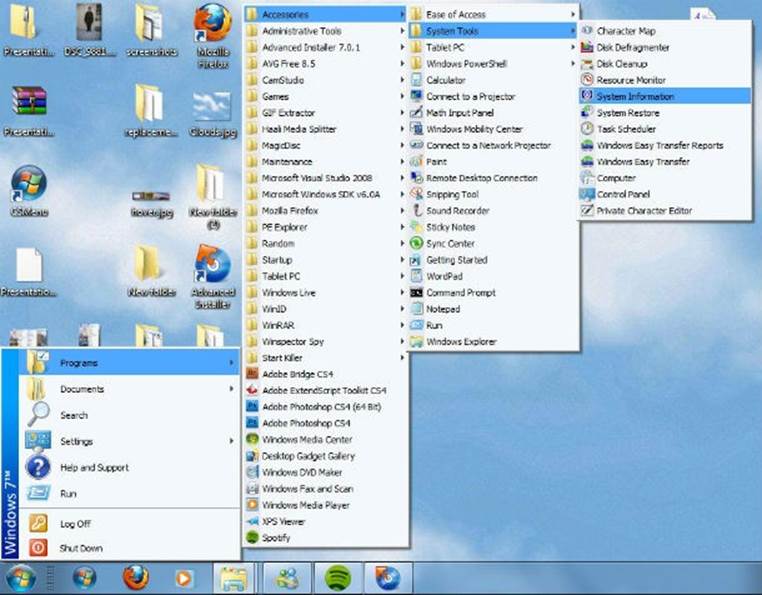
You can change the overall appearance of the Start menu by choosing
Settings, then go to Personalization. From there, select the Colours
option to change the background colour of your Start menu. Head to
the Start tab to adjust even more options, such as hiding most used
and recently added apps as well as the folders that appear and more.
CHANGE TITLE BAR COLOUR IN WINDOWS
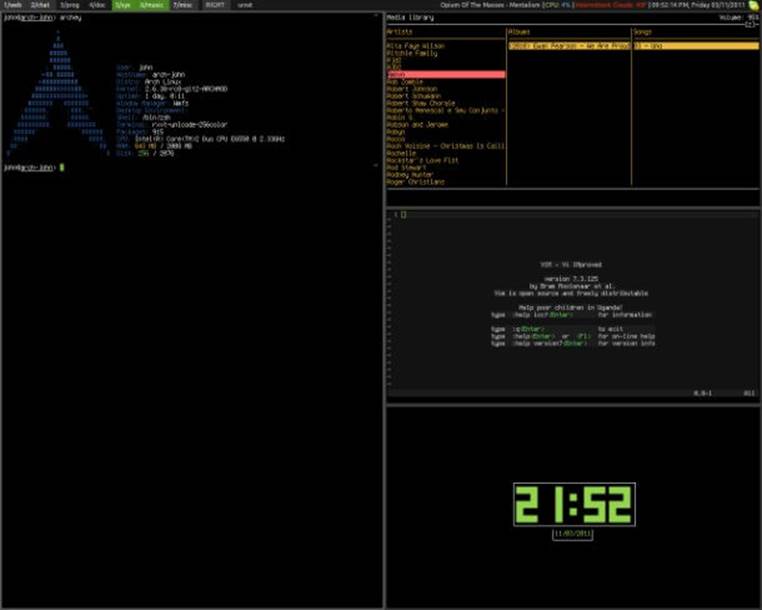
What should’ve been a no-brainer ended up not being an option,
changing the colour of a window’s title bar. If you’re unhappy with
the drab white, there’s an easy trick you can do to change the colour.
To begin with, visit your update settings and see if build 10525 is
available for download and install. You will have to wait for the
download to install and your system to restore. After that you
will need to head back to Settings and click on Personalization.
Now, make sure “Show colour on Start, Taskbar, and Action
centre” is selected. Choose your colour…Yep you can
finally choose your own colour.
CHANGE THE LOGIN SCREEN BACKGROUND

Windows 10 uses the same “accent colour” used elsewhere on your
desktop. By default, it grabs an accent colour from your desktop
background. To change this, visit the Settings app, select
Personalization, select Colours, and disable the “Automatically
pick an accent colour from my background” option. The colour
you select here will be used on your login screen if you’ve
used the above registry hack.
CHANGE THE DEFAULT SEARCH ENGINE IN EDGE
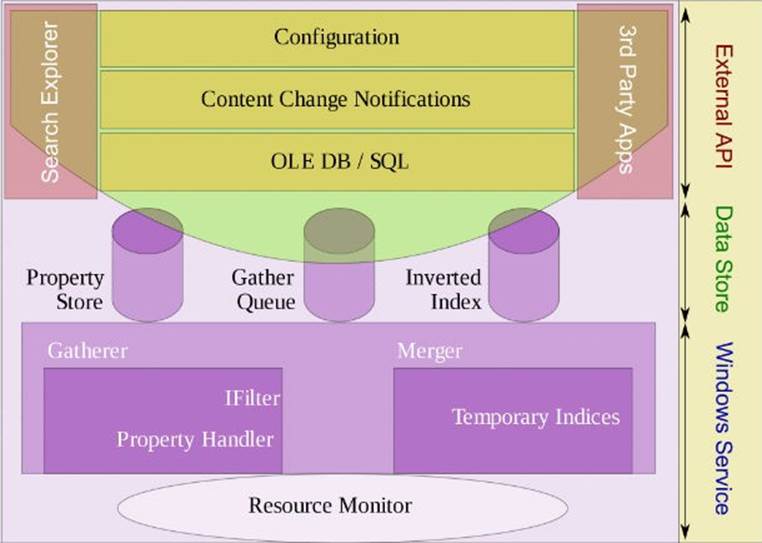
Bing, unsurprisingly, is Edge’s default search engine, but it doesn’t
have to be. Navigate to another, and if it’s supported, you’ll see
an option to add it to Edge. If a search engine isn’t supported,
change your search provider, click or tap the menu button, that’s
the button with three dots at the top-right corner of the MIcroosft
Edge window. Select “Settings” in the menu. Scroll down in the
Settings panel and tap or click the “View advanced settings”
button near the bottom. Scroll down again in the advanced
settings list and you’ll see the “Search in the address bar with”
box. Click or tap it and select “Add new.” You’ll see a list of
available search providers. Select the search engine you want
to use and click or tap “Add as default.” If the search engine
you want to use doesn’t appear here, be sure you’ve visited the
search engine’s homepage first. If you have and it still doesn’t
appear, that search engine probably doesn’t support
OpenSearch yet so be patient or pick another one.
ACCESS THE QUICK ACTIONS MENU
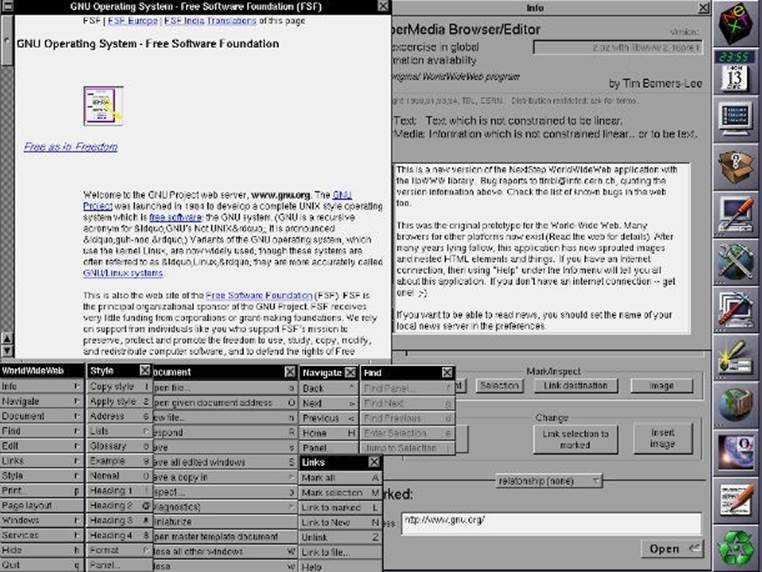
To access the Quick Actions menu, simply click the Action Centre
icon in your notification area, which looks a lot like a chat bubble icon.
From there, just click any icon to quickly adjust any of its settings.
ACCESS ALL YOUR APPS IN THE START MENU
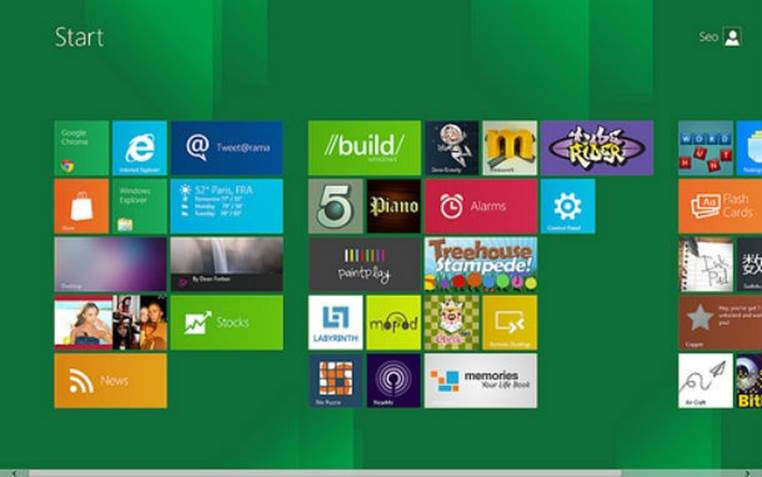
Possibly the best thing about having the Start menu back is the ability
to access all your apps from it. All you have to do is just click the
“All Apps” option to see them in an alphabetical list.

Comment on this