TIPS TO HELP YOU MASTER WINDOWS TEN
Added on: 1st Mar 2016
NEW RIBBON MENU IN FILE EXPLORER
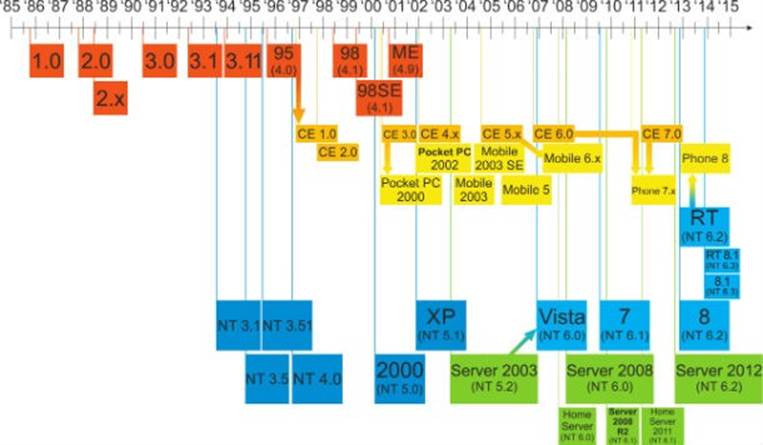
Much like recent versions of Microsoft Office, the new File Explorer
uses what is called a Ribbon menu. When you click one of the
menu options near the top of the screen (File, Home, Share,
or View), this new menu will appear.
MAXIMIZE ANY WINDOW
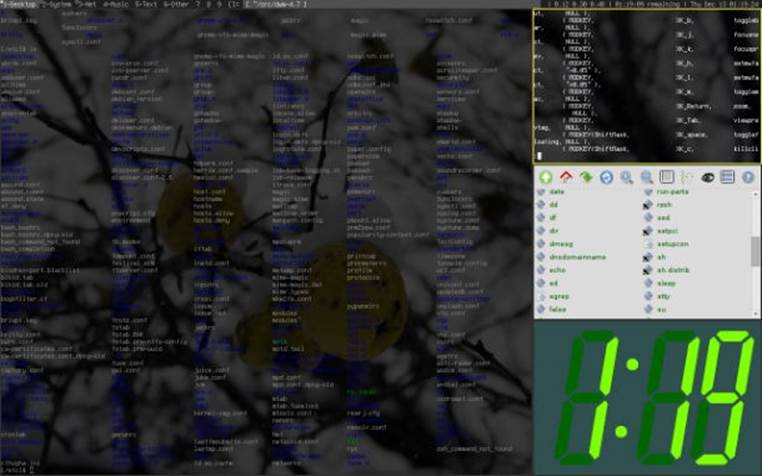
First, if you want to quickly maximize any window, just click and
hold the title bar, then drag it all the way to the top edge of your
screen. As soon as you let go of your mouse, the window
will be maximized.
LIVE TILES IN THE START MENU
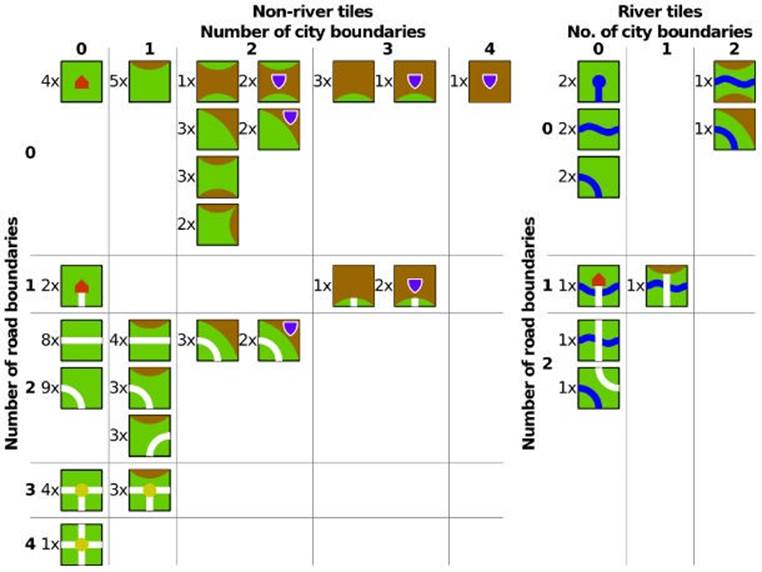
If you’ve used Windows 8, then you know all about Live Tiles, the
interactive and updated “icons” used to display information like
weather, news, and more. Well now they’re contained in the Start menu.
LIBRARIES MENU IN FILE EXPLORER
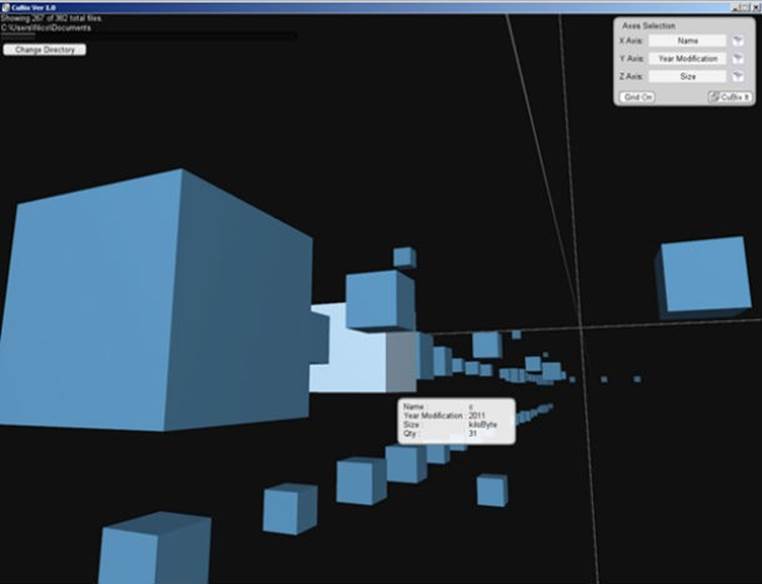
The old Libraries feature is nowhere in sight, but it isn’t gone.
Simply go to the View ribbon menu then click the “Navigation Pane”
option. From here, select the “Show Libraries” entry and it’ll
be back in the left-side pane.
INSTALL IT FOR FREE
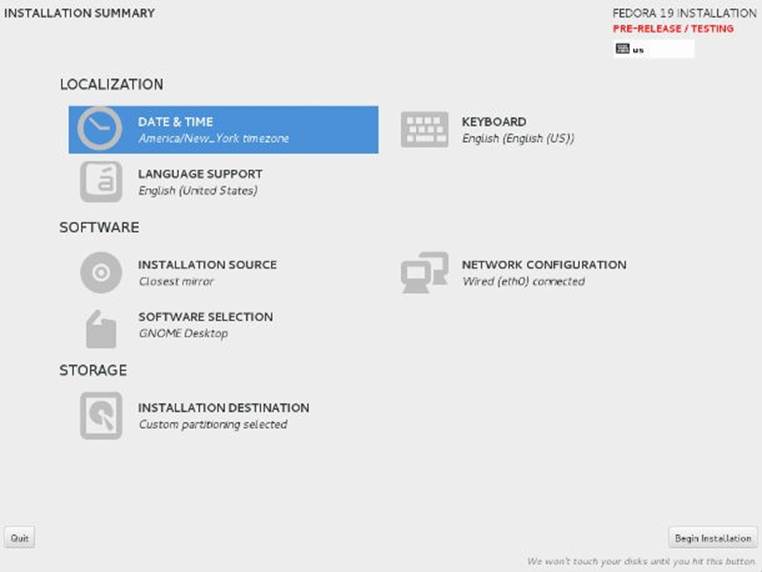
The greatest thing about Windows 10 is that it is 100 percent free.
All you have to do is upgrade and you’re ready to go.
GET BACK PRECIOUS HARD DRIVE SPACE

When you upgrade from an older version of Windows to Windows 10,
a good chunk of your disk space is used to keep old system information
on hand, in case you decide to revert back. But if you value disk
space over easy rollbacks, you can reclaim around 20 GB
simply by removing these old files.
ENABLE DARK MODE SYSTEM-WIDE

The Edge browser comes with a Dark Mode, which can also be
applied to other menus and apps. Very simply, in the search bar,
just type in “regedit” without the quotes and click on the
disintegrating cube icon to launch the Registry Editor. Depending
on your security settings, User Account Control might prompt you
for permission. If so, simply click on “Yes.” On the left sidebar is
the directory structure. For the following, simply click on the
chevron next to the directory name to expand it and navigate down
the hierarchy. On the right pane, should be an empty area,
right-click and choose “New,” then “DWORD (32-bit) Value.”
You should now see a new entry on the right pane called
“New Value #1” highlighted in blue. Rename the highlighted
field to “AppsUseLightTheme,” and you’ll now see a new entry in
the right pane called “AppsUseLightTheme” with a default value
set to 0. Just log out and log back in and you’re ready.
ENABLE CORTANA AND VOICE SEARCH

Start by clicking the search box right next to the Start button in your
taskbar then click the Cortana icon in the bottom-left corner of the
pop-up, which looks like a circle just above the Windows logo.
Accept the agreement and Cortana will be ready to go, but keep
in mind that you’ll still need to activate the Voice Search Hotword.

Comment on this